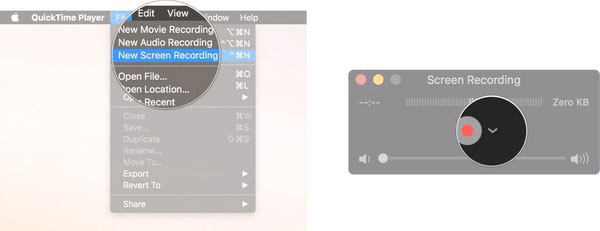How to Add Internal Audio to Screen Recordings with QuickTime Player
When creating screen recordings, having high-quality audio is essential. Whether you're recording yourself or providing narration for your tutorial, demonstration, or problem-solving video, internal audio can make all the difference. In this article, we'll show you how to add internal audio to your screen recordings using QuickTime Player on Apple devices.
Screen recordings are an excellent way to demonstrate a process, showcase a solution to a problem, or provide a tutorial on how to use a particular software or app. While emails and voice recordings can be helpful in some cases, they often lack the visual element that screen recordings provide. With QuickTime Player, you can easily record your screen and add internal audio to create engaging and informative videos.
To add internal audio to your screen recording using QuickTime Player, follow these simple steps:
By following these steps, you'll be able to record high-quality screen recordings with internal audio that will help you communicate effectively with your audience. Whether you're creating tutorials, demonstrating software, or solving problems, adding internal audio to your screen recordings will take your videos to the next level.
Let me know if this meets your requirements!